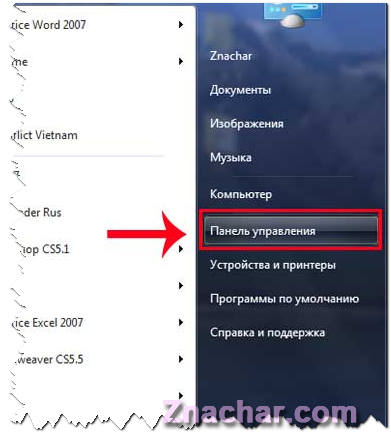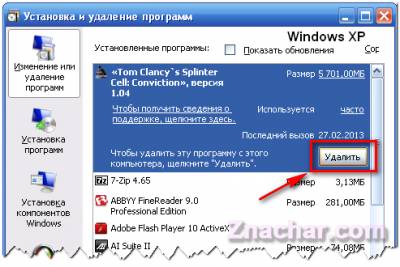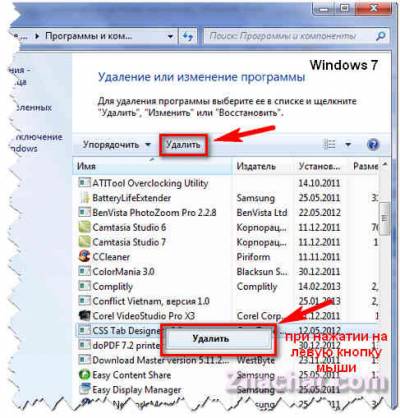| Главная » Статьи » Мои статьи |
Установка и удаление программВсем привет. Как и обещал пишу урок на тему: Установка и удаление программ на компьютер. Без ни каких водных сразу приступаю к делу. Для начала определимся, что такое вообще программа и для чего она нужна? Компьютерная программа - это то, при помощи чего можно открыть, создавать и отредактировать файл. Из этого определения следует, что на компьютер устанавливается дополнительное программное обеспечение, так как Windows сама является программой, мы просто дополняем ее. И так давай те поступим следующим образом, так как весь процесс установки программ почти всегда одинаковый, я покажу Вам на примере установки программы Microsoft Word. Для начала установки Вам нужен установочный файл. Обычно имеет формат расширения ехе (обычно setup.exe). У меня такой файл есть и лежит на локальном диске (у Вас файл может быть на диске, флешке не надо его перемещать на компьютер устанавливайте оттуда, где он лежит). Щелкнув по файлу два раза, я запускаю мастера установки программы и следую его указаниям, если же файл находится в архивированном виде, то распакую его. Выглядит это примерно так:
ИЛИ
Обычно первое окошко это приветствие мастера, где он спрашивает действительно нужно устанавливать программу, но или как в нашем случае затребует сразу ключ к продукту. Если у Вас этого ключа нет то процесс установки на этом закончен, если только изготовитель не предоставляет ограниченный доступ к программе в течении нескольких дней, что бы увидев все прелести программы мы все таки купили ее. Ну чтож если вы видите мастера приветствия смело жмите далее, т.е. соглашаемся с установкой, ну а если архив, то извлекаем установочные файлы и запускаем установку. После извлечения файлов обычно процесс установки запускается автоматический, если он не запустился, то пройдите в папку, куда вы разархивировали файлы и щелкните по установочному файлу (как показано в первом рисунке). Второе окошко – это обычно, о лицензионном соглашении, где мы принимаем условия поставив галочку в пункте я согласен и жмем далее. Обычно лицензия у всех одинаковая, но если вы устанавливайте какую-то экзотическую программу старайтесь все таки прочитать, что там написано, хоть это так и муторно. Последующее окошко обычно всегда спрашивает о начале установки или же выбрать дополнительные параметры. Лично я Вам советую выбирать дополнительные настройки и самому настроить нужные компоненты программы. Почему так? Ответ прост, зачем Вам в программе, какой ни будь корейский язык, который вы не знайте или, что ни будь еще такое типа совместно с программой на компьютер установится еще какая та программа, которое занимает лишнее пространство да и мешает самой программе в быстродействии. Если вы выбрали второй вариант то: После того как вы настроите дополнительные параметры смело жмем установить и ждем процесса установки. В этот момент желательно не нагружать систему, что бы программа установилась нормально. Вот так примерно у всех программ проходит процесс установки. Теперь давайте поговорим о том, как удалить не нужные программы. Удаление програмДля того чтобы удалить программу можно воспользоваться стандартным (встроенным) в виндовс программой или же воспользоваться различными дополнительными утилитами. На этом уроке мы рассмотрим, как при помощи встроенной программы удалить не нужные программы и игры (процесс у обоих одинаковый). Для начала, что бы вызвать программу деинсталляции программ нужно открыть окно панели управления, для этого щелкните «ПУСК» и в раскрывшемся меню выберите «Панель управления».
В открывшемся окне найдите пункт установка и удаление программ (windows XP) или программы и компоненты (Windows 7 и выше), щелкните по ней два раза левой кнопкой мыши два раза, чтобы запустить диспетчер установки и удаления программ на вашем компьютере. В открывшемся окне найдите пункт установка и удаление программ (windows XP) или программы и компоненты (Windows 7 и выше), щелкните по ней два раза левой кнопкой мыши два раза, чтобы запустить диспетчер установки и удаления программ на вашем компьютере.
ИЛИ
Далее на мониторе появится окно, где представлен список программ установленных на Вашем компьютере (ноутбуке, нетбуке), из этого списка выберите программу, которую вы собирайтесь удалить. На Windows XP после того как вы выделите нужную программу, сразу появится информация о ней и в нижнем правом углу выделенного текста кнопка удалитьили изменить программу. На Windows 7 процесс немного другой. Тут кнопка удаления расположена на верхней вкладке. Так же ее можно вызвать выделив программу левой кнопкой мыши. После того как вы выбрали программу жмите на кнопку «УДАЛИТЬ» и следуйте дальнейшим инструкциям. P.S. не удаляете все подряд, многие программы из этого списка взаимодействуют с операционной системой и если вы удалите нужный компонент, то скорее всего компьютер начнет тормозить или вообще придется переустановить всю систему.
Если есть, что добавить оставь свой комментарий. Буду очень рад!!! | |
| Просмотров: 1329 | | |
| Всего комментариев: 0 | |